Thu Sep 27, 2012 7:37 pm

In this tutorial, I will demonstrate the processes I used to design this [You must be registered and logged in to see this link.]
in Photoshop. The inspiration of this design came from a snowy mountain
photo I saw the other day, and I thought I could create a similar text
effect which might look interesting!
Along the way, we will use
various layer blending options, some selection techniques, a number of
filter effects and brush dynamics. It’s a simple tutorial suitable for
Photoshop beginners. Have a try
Here is a preview of my final image for this tutorial: (click to enlarge)

Here is alternative version which I added a bit of cloud and colour onto it:

Ok let’s get started!
Step 1
Create a new document sized 800 x 800 px, fill the background layer with Black Colour.
Let’s create some lighting effect for the background to work with. Use
the Gradient Tool (G) tool and select the Radial Gradient options, Fill
the background layer as shown below:

Step 2
Download a copy of [You must be registered and logged in to see this link.]
from dafont.com and type some texts onto the background layer. Resize
(if necessary) and position it in the centre of the canvas:

On the text layer, apply the following layer blending options:
Drop Shadow

Inner Shadow

Outer Glow

Inner Glow

Bevel and Emboss
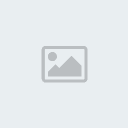
Gradient Overlay

Here is the effect so far:

Step 3
Donwload a copy of this rock image from cgtextures.com and load it into
Photoshop. Then go back to our document and load the selection of the
our text layer (holding down your Ctrl key and left-click on the
thumbnail of the text layer in the layer palette):

Then drag the selection onto the rock image we just loaded:

Copy and paste the selection back to our text document and name the
newly created layer “rock texture”. You will see the following effect:

Step 4
Duplicate the “rock texture” layer once. Hide the duplicated layer for now.
Go back to the original rock texture layer, apply the following Black and White adjustment options:

Change the blending option of this layer to “Screen”.
Unhide the “rock texture copy” layer, change its blending option to “overlay”. The effect now should look like this:

Step 5
Pfrom the previous step, we can see the white part of the text looks
like snow, but it is not realistic enough in my opinion and we can add
some more texture to make it look better!
To do this, download a
copy of this snow image from cgtextures.com and load it into Photoshop.
Then Go back to our text document and use the same method described in
Step 3 to load the text selection. This time we go one step further with
the text selection: select the Rectangular Marquee Tool (M), hold down
the Alt key and at the same time draw a rectangular
selection for the lower part of the text. (We would like to preserve
this part of the rock texture and leave the upper part for the snowy
effect)
The selection will now look like this:

Hit Alt + Ctrl + D and assign a 10px feather to the selection. Drag
this selection onto the snow image we just loaded, copy and paste some
snow back to our text document:

If you feel there isn’t enough snow on the text, you can use the Clone
Stamp Tool (S) with a small soft brush to clone some more: (Tip: load
the selection of the text again, and clone inside the selection so the
snow won’t go beyond the text border)

Name this layer as “snow texture” and apply the following Curves adjustment settings:

The effect so far will look like this:

Step 6
To add a bit more dynamic to the text effect, we can simply create a
new layer called “falling snow”, grab a 3px soft round brush with the
following brush dynamics:


Also Tick the “Smoothing” option.
On the “falling snow”, use this brush to paint around the text layer as shown below:

To add a bit of softness to the falling snow, we can duplicate the
“falling snow” layer once and apply the following Gaussian Blur
settings:

The effect will now look like this:

Ok that’s pretty much it for this tutorial. I added some more rocky
texture down the bottom, also did minor adjustment for hue and
saturation and alter the angle of the text.
Here is my final image for this tutorial: (click to enlarge)

Here is alternative version which I added a bit of cloud and colour onto it:

You can of course further enhance this text effect by applying some
more filter effects, or combining it with some background texture,
that’s totally up to you
Hope you enjoy this tutorial, drop me a comment if you have any question, I will try my best to help you out.
Cheers and have a nice day!
Source: psdvault.com
in Photoshop. The inspiration of this design came from a snowy mountain
photo I saw the other day, and I thought I could create a similar text
effect which might look interesting!
Along the way, we will use
various layer blending options, some selection techniques, a number of
filter effects and brush dynamics. It’s a simple tutorial suitable for
Photoshop beginners. Have a try
Here is a preview of my final image for this tutorial: (click to enlarge)

Here is alternative version which I added a bit of cloud and colour onto it:

Ok let’s get started!
Step 1
Create a new document sized 800 x 800 px, fill the background layer with Black Colour.
Let’s create some lighting effect for the background to work with. Use
the Gradient Tool (G) tool and select the Radial Gradient options, Fill
the background layer as shown below:

Step 2
Download a copy of [You must be registered and logged in to see this link.]
from dafont.com and type some texts onto the background layer. Resize
(if necessary) and position it in the centre of the canvas:

On the text layer, apply the following layer blending options:
Drop Shadow

Inner Shadow

Outer Glow

Inner Glow

Bevel and Emboss
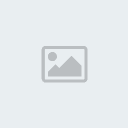
Gradient Overlay

Here is the effect so far:

Step 3
Donwload a copy of this rock image from cgtextures.com and load it into
Photoshop. Then go back to our document and load the selection of the
our text layer (holding down your Ctrl key and left-click on the
thumbnail of the text layer in the layer palette):

Then drag the selection onto the rock image we just loaded:

Copy and paste the selection back to our text document and name the
newly created layer “rock texture”. You will see the following effect:

Step 4
Duplicate the “rock texture” layer once. Hide the duplicated layer for now.
Go back to the original rock texture layer, apply the following Black and White adjustment options:

Change the blending option of this layer to “Screen”.
Unhide the “rock texture copy” layer, change its blending option to “overlay”. The effect now should look like this:

Step 5
Pfrom the previous step, we can see the white part of the text looks
like snow, but it is not realistic enough in my opinion and we can add
some more texture to make it look better!
To do this, download a
copy of this snow image from cgtextures.com and load it into Photoshop.
Then Go back to our text document and use the same method described in
Step 3 to load the text selection. This time we go one step further with
the text selection: select the Rectangular Marquee Tool (M), hold down
the Alt key and at the same time draw a rectangular
selection for the lower part of the text. (We would like to preserve
this part of the rock texture and leave the upper part for the snowy
effect)
The selection will now look like this:

Hit Alt + Ctrl + D and assign a 10px feather to the selection. Drag
this selection onto the snow image we just loaded, copy and paste some
snow back to our text document:

If you feel there isn’t enough snow on the text, you can use the Clone
Stamp Tool (S) with a small soft brush to clone some more: (Tip: load
the selection of the text again, and clone inside the selection so the
snow won’t go beyond the text border)

Name this layer as “snow texture” and apply the following Curves adjustment settings:

The effect so far will look like this:

Step 6
To add a bit more dynamic to the text effect, we can simply create a
new layer called “falling snow”, grab a 3px soft round brush with the
following brush dynamics:


Also Tick the “Smoothing” option.
On the “falling snow”, use this brush to paint around the text layer as shown below:

To add a bit of softness to the falling snow, we can duplicate the
“falling snow” layer once and apply the following Gaussian Blur
settings:

The effect will now look like this:

Ok that’s pretty much it for this tutorial. I added some more rocky
texture down the bottom, also did minor adjustment for hue and
saturation and alter the angle of the text.
Here is my final image for this tutorial: (click to enlarge)

Here is alternative version which I added a bit of cloud and colour onto it:

You can of course further enhance this text effect by applying some
more filter effects, or combining it with some background texture,
that’s totally up to you
Hope you enjoy this tutorial, drop me a comment if you have any question, I will try my best to help you out.
Cheers and have a nice day!
Source: psdvault.com




 Trang Chính
Trang Chính Tìm kiếm
Tìm kiếm Đăng ký
Đăng ký Đăng Nhập
Đăng Nhập
 Snowy Rock Text Effect - Hiệu ứng chữ tuyết trong Photoshop
Snowy Rock Text Effect - Hiệu ứng chữ tuyết trong Photoshop

 Tường nhà
Tường nhà Bài viết
Bài viết Kết bạn
Kết bạn Tài sản
Tài sản
